Install the Oculus ADB Drivers (Windows only) If you are going to be pushing builds from a Windows machine, you’ll need the Oculus ADB Drivers. Download the zip file containing the driver. Right-click on the.inf file and select Install. Once complete, you’ll be able to use Android Debug Bridge to push builds to your device. Option 1 – Download and install the driver manually. Device manufacturers will regularly update their drivers to fix bugs or add new features. To get the right Oculus driver, you’ll need to install the Oculus app on your PC. Here’s the detailed guide: Go to the official support page of Oculus.
The Oculus Rift S is an amazing device for experiencing Virtual Reality and playing compatible games. It can also be supplemented by adding accessories like headphones and mic. However, you would lose all the excitement if the Mic stops working and you are not able to communicate with your friends during a multiplayer game. This guide will help to fix all Oculus Rift S Mic Not Working issues on Windows 10.
How To Fix Oculus Rift S Mic Not Working In Windows 10
Before you start trying out the fixes for the Oculus Rift microphone Not Working on Windows 10, it is recommended to check a few prerequisites just to be sure:
- Check the connections, cables, and adapters physically to determine there is no hardware damage.
- Try a different USB port in case the one you are currently using has developed a fault.
- Use the Oculus Rift S Mic on a different machine if possible.
Once you have determined that it is not a hardware issue, then you can try the software fixes for Oculus Rift S Mic Not Working in Windows 10:
List of Contents
Connect your device to a Wi-fi network; Attach it to your power plug through a USB charger; Put it on your desk, and don’t touch it anymore so that it goes in standby. Leave it that way for like half an hour and in the meanwhile pray Saint Zuck from Palo Alto to let it download the latest updates; After that, put your Quest on and reboot it. Step 4: Locate Sound drivers followed by USB drivers and then click on the Update Driver link beside them. Once the drivers are updated, check your Oculus Rift S Mic not working issue and ascertain if it has been fixed. Fix 2: Allow Access Microphone. Microsoft has inculcated a Microphone On/Off switch in the Windows 10 settings.
Fix 1: Update Drivers
Let us begin with updating drivers particularly Sound drivers in this case. Drivers are an important element of the operating system as a whole as they help communicate between the hardware and the applications. If you are not able to use the Oculus Rift S Mic and sure that there is no problem with the hardware, then this issue is related to software and most probably, drivers. There are two ways to update drivers: Manual and Automatic.
The manual method of updating drivers involves identifying the make and model of the hardware, searching for the updated drivers on the OEM website, and then installing them. For this, you have to begin with your sound drivers and then update the USB drivers. This process requires time and effort to complete.
The Automatic method of updating drivers to fix the Oculus Rift S Microphone not working is by using a third-party application like Advanced Driver Updater. Once installed, this app automatically searches for the updated drivers and replaces any outdated drivers. Here are the steps to use ADU on your PC:
Step 1: Download and Install Advanced Driver Updater on your system from the download link given below:
Step 2: After installation, launch the app, and click the Start Scan Now button.
Step 3: A list of driver issues will be displayed within the app interface.
Step 4: Locate Sound drivers followed by USB drivers and then click on the Update Driver link beside them.
Once the drivers are updated, check your Oculus Rift S Mic not working issue and ascertain if it has been fixed.
Fix 2: Allow Access Microphone
Microsoft has inculcated a Microphone On/Off switch in the Windows 10 settings. You can check if that switch has been turned off and enable it. Here are a few steps that will help you along the process of enabling mic access:
Step 1: Press Windows + I to launch the settings box.
Step 2: Click on the Privacy option and then select Microphone on the left pane options.
Step 3: Now, click on the Change button on the right side of the panel and turn the toggle switch toward the right to turn it on.
Step 4: Next, scroll down a bit to turn the toggle switch on under Allow apps to access your microphone.
Step 5: Finally, scroll down to the Allow desktop apps to access your microphone section
Once you have completed the above-mentioned steps, check if the Oculus Rift microphone not working.
Fix 3: Modify Sound Settings
The next fix involves checking the sound settings on your Windows 10 computer and fixing them if required. To access the sound settings, follow the below-mentioned steps:
Step 1: Press the Windows + R on the keyboard and type in Control in the Run Box.
Step 2: When the Control Panel window opens, click on the drop-down button next to View By and choose Small Icons.
Step 3: Click on Sound and then in the new window click on the Recording Tab.
Step 4: Locate the Oculus Rift S Mic among the list of devices connected and make a right-click on it to set it as the Default Device.
Note: If you do not see your device listed, then check the box labeled as Show Disabled Devices.
Step 5: Now that your device is enabled and set as default, it is time to check the audio level by clicking on Properties located at the bottom right corner.
Step 6: Click on the Levels tab and slide the microphone slider toward 100 and then click on OK.
Fix 4: Power Management Settings
The final troubleshooting method is to make some changes to the power management settings of your computer. This is because in the power saving mode Windows 10 shuts off power to USB ports that have not been used for a long time since the pc booted. Here are the steps to ensure that the USB ports do not lose power.
Step 1: Press Windows + R to open the RUN box and type devmgmt.msc in the text box followed by the OK button.
Step 2: In the Device Manager window, click on Universal Serial Bus Controllers to reveal the dropdown options.
Step 3: Make a right-click on USB Root Hub from the list and select Properties from the context menu.
Step 4: Now, navigate to the Power Management tab and untick the box labeled as Allow the computer to turn off this device to save power. Click OK and continue this process for all the USB Root Hub options on your computer.
Once you complete the process, this will ensure that none of your USB ports lose power in case of inactivity and will automatically fix the Oculus Rift microphone Not Working on Windows 10.
How To Fix Oculus Rift S Mic Not Working In Windows 10
The Oculus Rift S Mic Not Working on your computer is not a major issue and hence does not require any advanced technical troubleshooting steps of a lot of time and effort to resolve. It can be easily resolved by the four methods described above provided that the issue is a software error and not hardware.
Follow us on social media – Facebook, Twitter, LinkedIn, and YouTube. For any queries or suggestions, please let us know in the comments section below. We would love to get back to you with a solution. We regularly post tips and tricks, along with answers to common issues related to technology.
Responses
In this tutorial, we’ll demonstrate how to setup your Oculus Quest with Unity for development: from putting your device into developer mode, to setting up your Quest controllers.
We’ll be developing our Oculus Quest in OpenVR because of its cross-platform capabilities.

Skip to the Technical Steps
First up, you’ll have to download the Oculus app onto your phone. You’ll be able to manage all Oculus devices through this app.
Once the app is installed, turn on your Quest. In your Oculus app, select “Settings” in the lower right corner.
Select your Oculus Quest from the list. If it isn’t appearing, try restarting your Quest.
In the menu that appears when you select your Quest, select “Other Settings.” Click the slider to activate Developer Mode.
At this point you’ll be prompted to register for a developer certificate with Oculus. If you already have one, you can move to the next step!
You’ll be using Android SDK and related tools in Unity, so we’ll have to make sure you have these plugins installed.
Download Android Studio from their website. Open Android Studio, go to your top menu to access “File,” then “Settings” to open your SDK Manager.
Download and install:
- Android 4.4 (SDK19)
- Android 7.1 (SDK 25)
- SDK Tools (In the “Android SDK Tools” tab)
- SDK - Platform Tools
If you haven’t installed Unity yet, let’s get that process started. It’s free and available on Unity’s website here.
When installing Unity, make sure you install the Android Build Support with it.
To develop for Oculus Quest, you’ll want the 2017.4 version of Unity or higher.
Let’s open up Unity and create a new project. Name it something unique that you’ll remember. Change your Template to “3D”. Lastly choose the folder location where you’d like to save this project.
Oculus tries what it can to make building for its devices easy on the developers. The Oculus plugin is compatible for the Quest and all other Oculus devices. Plus it’s free, bonus!
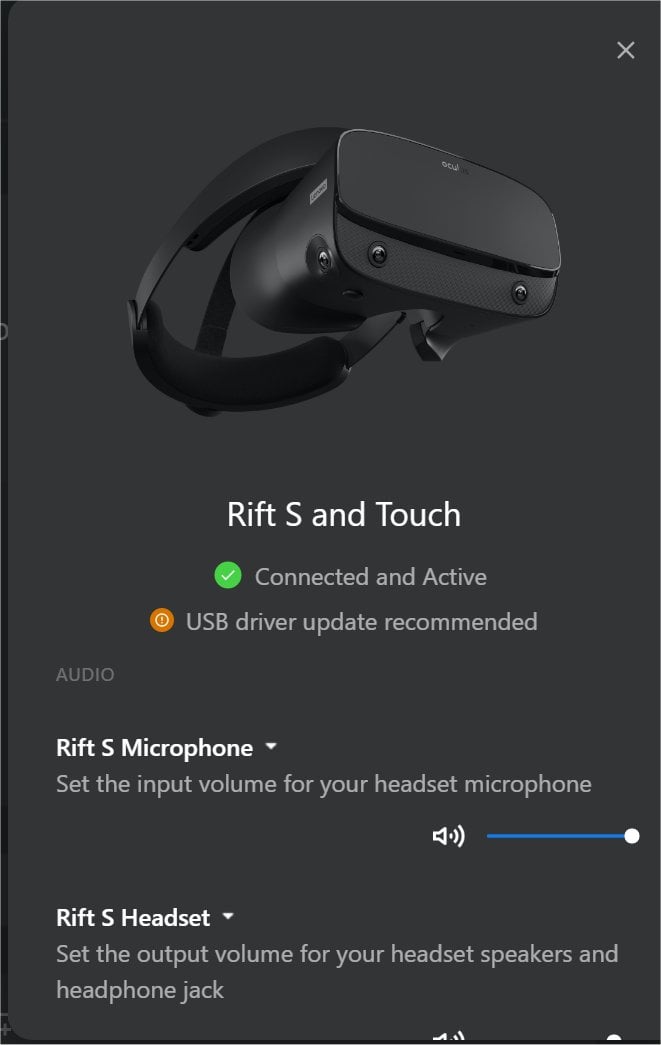
To download and/or import the plugin, go to Unity’s Asset Store along the finder bar at the top of your screen. Once the Asset Store window opens, search for “Oculus Integration.” Download this plugin, or import it into your project if you already have it downloaded.
Your Unity project may ask if you want to update the Oculus Plugin Utilities. Select “Yes” and “Restart”. Sit back and relax while your computer does its thing.
Head back up to your finder bar at the top of the screen and mouse over “Window” then click on “Package Manager” and select the tab “All.” This is a long list of available packages to install in your project. The two we’re looking for are “Open VR” and “XR Legacy Input Handlers.” Select them to install, and close the Package Manager.
Note that “XR Legacy Input Handlers” may not be listed if you’re using an older version of Unity. If this is the case, the Input Handlers are automatically installed.
You’re doing great! We’ve downloaded and installed all the tools you need to develop for Oculus Quest. Now we need to make sure they’re configured to work with your project.
In Unity, go to your top menu, hover over File, and click on “Build Settings…”
The Build Settings window appears. If there are any settings listed in the “Scenes in Build” area, select them and delete them. We want to start from scratch.
Click on the “Add Open Scenes” button and add the scene you currently have open. This may take a minute or two.
In the Platform menu within “Build Settings” click on “Android” and select “Switch Platform.” While doing this, make sure your Texture Compression is set to “ASTC.”
Next, Click on “Player Settings” on the lower left-hand side of the window. This opens another window on the far right off the screen. In “Player Settings,” you’ll want to change:
- Company Name
- Product Name
Scroll down and unfold the “Other Settings” section. In the “Identification” section, change Minimum API Level to 4.4 KitKat. Confirm your Package Name is along the lines of “com.company name.product name”
Scroll down and unfold the “XR Settings” section. Confirm that “Virtual Reality Supported” is checked.
Lastly, in the “Virtual Reality SDKs” section, click on the little “+” and select “Oculus.” Then click “Build” on the bottom right-hand side of your Build Settings window. You’re now ready to start building!
Note: Some users get an error at this point. If this is the case for you, go back into “Other Settings” and into the “Graphics API” list. Remove “Vulcan” and your error should be resolved.
Download our 10-week XR Development with Unity Course Syllabus
We’re going to set up a couple of spheres to represent your controllers ingame. You can download any asset from Unity’s Asset Store to represent your controllers and hands, but for simplicity in this tutorial we’ll be using spheres.
Head over to your Hierarchy on the left hand side. Right-click to add a GameObject, and let’s add a sphere.
On the right hand side is your Inspector. When selecting your new Sphere, head to the Inspector and set the scale of your sphere to 0.1 in X, Y, and Z fields (this is 0.1 meter).
Right-click in the Inspector to add a Tracked Pose Driver component to the sphere. (This is why we needed the XR Legacy Input Handler package). In this component, set your “device” to Generic XR Controller.
Add another component, this time a Rigid Body Component to your sphere. Enable the “isKinematic” property, and disable “Use Gravity.”
Duplicate this sphere and change your “Pose Source” in the Tracked Pose Driver to “Right Controller”. Double check that the other sphere’s “Pose Source” is set to “Left Controller.”
Next, set the position of your Main Camera and spheres to 0, 0, 0 in the Inspector. Great!
Let’s add a Cube to the scene so we have something to see and interact with while in game.
Right-click in the Hierarchy tab to create a new GameObject and select a Cube.
Set the position of the Cube to 0, 0, 1 so it will appear 1 meter in front of you.
In the Cube’s Inspector tab, add a RigidBody component, and make sure to disable “Use Gravity” so the Cube floats in front of you.
Save your scene by going to your top menu, hovering over File and selecting Save.
We’re very close to being done!
Connect your Oculus Quest to your computer through a USB cable. Put on the Quest and enable USB debugging for this computer.
Back in Unity, head back up to the top menu to File and “Build Settings…” Open the Build Settings window and click on “Build and Run” in the lower right-hand corner. Alternatively you can go to the top of the Unity menu, select Oculus, and access Build and Run from there.
Oculus Usb Driver
You can then choose a name for your APK (Android Package Kit) and select where to save it. We generally recommend creating a new folder labeled “Builds” for easy organization.
Download Oculus Usb Devices Drivers
After saving, Unity will have saved your application onto your USB-connected Quest. You can now disconnect the Quest from your computer and launch the project.
To find your project while wearing the Oculus Quest, go to your Libraries on the left-hand menu, select Unknown Sources, and your project should be listed there.
Building for the Oculus Quest is an ambitious endeavour, good job! It’s a great device to get started with.
Now that you’re setup for Oculus Quest development, you’re ready to get building more advanced projects. Check out our programming guide for tips, advice, and resources to developing a VR app.
If you’re looking for guidance in Unity development, we can help with that. Through our 10-week course and one-on-one training, we’ll take you from idea to prototype to finished app. Download our syllabus to learn more about what we can teach you!
Download Oculus Usb Devices Driver Windows 7
Technical Steps:
Download Oculus Usb Devices Driver Updater
- Unlock Developer Mode on Oculus Quest
- Download Oculus App onto your phone
- Turn on Oculus Quest
- Select Oculus App settings
- Select your Quest from the list of devices
- Select Other Settings
- Select Slider to activate Developer Mode
- Register for Developer Certificate with Oculus if you haven't done so already</li
- Install Android Tools
- Download Android Studio
- Open Android Studio and Select File > Settings > Android SDK
- Within the Package Manager, download and install:
- Android 4.4 (SDK19)
- Android 7.1 (SDK25)
- SDK Tools (within the SDK Tools tab)
- SDK - Platform Tools (within the SDK Tools tab)
- Install and run Unity
- Download Unity with version 2017.4 or newer
- Ensure Android Build Support selected to download as well
- Download Unity with version 2017.4 or newer
- Create new Unity project
- Go to Unity's Asset Store and search 'Oculus Integration'
- Download, Import, or Update the plugin, depending if you've accessed it before
- If prompted, update Oculus Plugin Utilities and restart Unity
- Install OpenVR and XR Legacy Input packages
- In Unity's top menu, go to Window > Package Manager
- Select OpenVR and XR Legacy Input Handlers
- Close Package Manager
- Note: If using an older version of Unity, the Input Handlers are built in and will not need to be manually installed
- Set Project's Build Settings
- Go to File > Build Settings...
- Delete any scenes listed in the 'Scenes in Build' area
- Click 'Add Open Scenes' to add current scene to Build
- Change Platform to 'Android' and set Texture Compression to 'ASTC'
- Click on 'Player Settings' and change:
- Company Name
- Product Name
- In Player Settings, go to:
- Other Settings > Identification > Change Minimum API Level to 4.4 KitKat
- Under Identification, confirm your Package Name is along the lines of com.company name.product name
- XR Settings and confirm 'Virtual Reality Supported' is enabled
- Virtual Reality SDKs section, click on '+' and add 'Oculus'
- Click 'Build' in Build Settings
- If you receive error message, go to Player Settings > Other Settings > Graphics API > Remove Vulcan
- Setup Oculus Quest Controllers
- To represent controllers by spheres:
- Add 3D Object Sphere
- Change Sphere scale to 0.1 in X, Y, and Z
- Add Tracked Pose Driver component, set Device to 'Generic XR Controller'
- Add RigidBody component, enable 'isKinematic' and disable 'Use Gravity'
- Duplicate Sphere and change Pose Source in Tracked Pose Driver to 'Right Controller.' Double check the other Sphere's Pose Source is set to 'Left Controller'
- Change Spheres and Main Camera position to 0, 0, 0 in Inspector
- To represent controllers by spheres:
- Setup VR scene
- Add 3D Object Cube
- Set Cube position to 0, 0, 1
- Add RigidBody Component and disable 'Use Gravity'
- Save scene
- Launch Unity Project onto Oculus Quest
- Connect Quest to your computer via USB
- Put on Quest and enable USB debugging for this computer
- In Unity, go to File > Build Settings... > Build & Run
- Choose name for APK; Create new 'Builds' folder and save APK within
- Once Unity has finished deploying project onto Quest, disconnect Quest and put on
- Access your project from Quest Main Menu > Libraries > Unknown Sources