Technical Support

Operating System Driver Provider Driver Version; Download Driver: Windows 2000 (32 bit) Silicon Labs Software: 3.3 (7/14/2010) Download Driver: Windows XP (32 bit). Download the Silicon Labs' driver here. For more details see their driver's release notes. For details on the debug adapter see: The Silicon Labs USB Debug adapter page. The debug adapter's Users Guide.If the above links do not work, try going to the Silicon Labs website: Please go to the 8-bit MCU Software webpage.
Support Resources
- Support Knowledgebase
Product Information
- Software & Hardware Products
Information in this article applies to:
- C51 Version 6.10a and later
- µVision Version 2.10 and later
- Silicon Labs Debug Driver version 3.0 and later
QUESTION
How exactly does the Keil µVision Debugger support Silicon Laboratories devices (formerly Cygnal devices)?
- Can it debug on target? Can it use the Silicon labs debug adapter?
- Does the Debugger support device peripherals simulation?
- Can you view the device peripherals when debugging on target?
ANSWER
- Keil can use the Silicon Labs debug adapter - with some configurations.
- Some Silicon Labs devices have peripherals simulated.
- For these devices, the windows can be used when simulating on the PC, or when target debugging
Using the Silicon Labs Debug Adapter and Driver
Silicon Labs provides a Debug Adapter for C8051Fxxx MCUs and a corresponding DLL driver for the Keil µVision for flashing and debugging a program running on a Silicon Labs device. Unfortunately, no Keil ULINK debug adapters can be used for these devices.
This driver is not part of the µVision installation - it must be downloaded from the Silicon Labs website (see More Information below).
Download and Install the Driver
- During installation, make sure to point to the correct Keil folder location.
- µVision4's default location is C:/Keil/
- µVision5's default location is C:/Keil_v5/
- During installation, make sure to check µVision4 DLL checkbox. This will also load the correct DLL if you are using the UV5 IDE.
- After installing the Silicon Labs debug driver, restart µVision.
Configure the Silicon Labs Debug Driver
Figure 1
- Go to Project→Options for Target. Select the Debug tab (the second to last tab).
- On the right side of the dialog, in the drop-down list next to Use:, select Silicon Labs C8051Fxxx Driver. Next to it, select the Settings button.
- The Target Setup dialog appears (see figure 1). If:
- Using a Serial (UART) Debug Adapter: Select the RS232 Serial Adapter radio button. Select the correct COMPORT and Baudrate .
- If using a USB Debug Adapter: Select the USB Debug Adapter... radio button.
- (Optional) If the Silicon Labs device is not first on the JTAG device chain, select the Device Chain Setup button to make changes.
- Press the OK button to close the dialog.
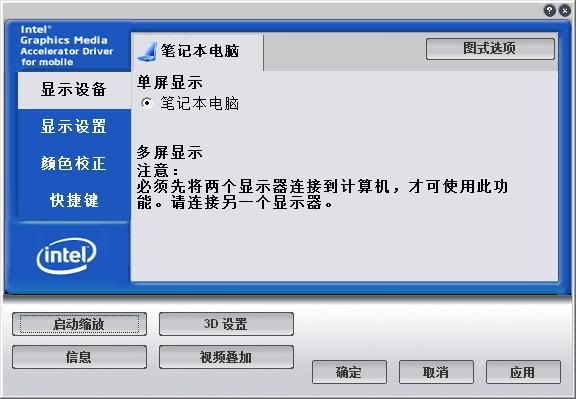
Configure the Silicon Labs Debug Driver for Flashing
Figure 2
- In the Options for Target dialog, select the Utilities tab (the last tab).
- Make sure the radio button by 'Use Target Drive for Flash Programming is selected.
- Below this, in the drop-down list, select the Silicon Labs C8051Fxxx Driver driver.
- Select the Settings button.
- Ensure all check boxes are checked. Select the OK button to close this dialog.
- Select the OK button to close the Options for Target Dialog.
Use the Silicon Labs Debug Driver
- Make sure the project built with 0 errors or warnings.
- Go to Flash→Download - the Keil debugger uses Silicon Labs' driver to flash the device.
- Go to Debug→Start/Stop Debug Session - the Keil debugger uses Silicon Labs' driver to connect to the device.
Download Silabs Software Driver Update
Note the Silicon Labs driver uses hardware breakpoints, so the maximum number of breakpoints depends on the number of breakpoints allowed by the microcontroller's hardware (usually 4).
Silicon Lab Devices with Peripheral Simulation
Yes. Many Silicon Laboratories devices are completely simulated. There are currently no plans to extend this list (although there can be a workaround - see below the list).
For all other Silicon Labs devices, the peripheral dialogs of the µVision debugger will be empty.
| Device Name | DCYG.dll parameter |
|---|---|
| C8051FX | -pCYGFX |
| C8051F000 | -pCYGF000 |
| C8051F001 | -pCYGF001 |
| C8051F002 | -pCYGF002 |
| C8051F005 | -pCYGF005 |
| C8051F006 | -pCYGF006 |
| C8051F007 | -pCYGF007 |
| C8051F010 | -pCYGF010 |
| C8051F011 | -pCYGF011 |
| C8051F012 | -pCYGF012 |
| C8051F015 | -pCYGF015 |
| C8051F016 | -pCYGF016 |
| C8051F017 | -pCYGF017 |
| C8051F020 | -pCYGF020 |
| C8051F021 | -pCYGF021 |
| C8051F022 | -pCYGF022 |
| C8051F023 | -pCYGF023 |
| C8051F120 | -pCYGF120 |
| C8051F121 | -pCYGF121 |
| C8051F122 | -pCYGF122 |
| C8051F123 | -pCYGF123 |
| C8051F124 | -pCYGF124 |
| C8051F125 | -pCYGF125 |
| C8051F126 | -pCYGF126 |
| C8051F127 | -pCYGF127 |
| C8051F130 | -pCYGF130 |
| C8051F131 | -pCYGF131 |
| C8051F132 | -pCYGF132 |
| C8051F133 | -pCYGF133 |
| C8051F300 | -pCYGF300 |
| C8051F301 | -pCYGF301 |
| C8051F302 | -pCYGF302 |
| C8051F303 | -pCYGF303 |
| C8051F304 | -pCYGF304 |
| C8051F305 | -pCYGF305 |
| C8051F310 | -pCYGF310 |
| C8051F311 | -pCYGF311 |
| C8051F320 | -pCYGF320 |
| C8051F321 | -pCYGF321 |
| C8051F330 | -pCYGF330 |
| C8051F331 | -pCYGF331 |
| C8051F336 | -pCYGF336 |
| C8051F337 | -pCYGF337 |
| C8051F338 | -pCYGF338 |
| C8051F339 | -pCYGF339 |
| C8051F350 | -pCYGF350 |
| C8051F351 | -pCYGF351 |
| C8051F352 | -pCYGF352 |
| C8051F353 | -pCYGF353 |
| C8051F360 | -pCYGF360 |
| C8051F361 | -pCYGF361 |
| C8051F362 | -pCYGF362 |
| C8051F363 | -pCYGF363 |
| C8051F364 | -pCYGF364 |
| C8051F365 | -pCYGF365 |
| C8051F366 | -pCYGF366 |
| C8051F367 | -pCYGF367 |
| C8051F368 | -pCYGF368 |
| C8051F369 | -pCYGF369 |
| C8051F410 | -pCYGF410 |
| C8051F411 | -pCYGF411 |
| C8051F412 | -pCYGF412 |
| C8051F413 | -pCYGF413 |
WORKAROUND: Use a Peripherals Driver from Another Silicon Lab Device
As a workaround, If the selected device has very similar peripherals as one of the devices above:
- Locate the closest device in the above table. Note the Parameter.
- Go to Project→Options for Target→Debug tab.
- If using on PC Simulation, on the bottom left of the screen by DCYG.dll, find the the Parameter box.
- If using Target Debugging, on the bottom right of the screen by TCYG.dll, find the the Parameter box.
- Enter the parameter from the above table. Press the OK button.
MORE INFORMATION
- Refer to the Keil's Silicon Labs debug driver page for steps on downloading the driver.
- Refer to the Device Database to determine the simulation support available for each device.
- Refer to the Silicon Laboratories website for more information about the Silicon Laboratories Devices.
- For details on the debug adapter see the Silicon Labs USB Debug adapter page.
- See also the Silicon Labs debug adapter's Users Guide.
SEE ALSO
Download Silabs Software Driver
Last Reviewed: Tuesday, December 8, 2020
ProductsDevelopment Tools | Hardware & Collateral | Downloads | Support | Contact |
Cookie Settings | Terms of Use | Privacy | Accessibility | Trademarks | Contact Us | Feedback Copyright © 2005-2019 Arm Limited (or its affiliates). All rights reserved. | ||||